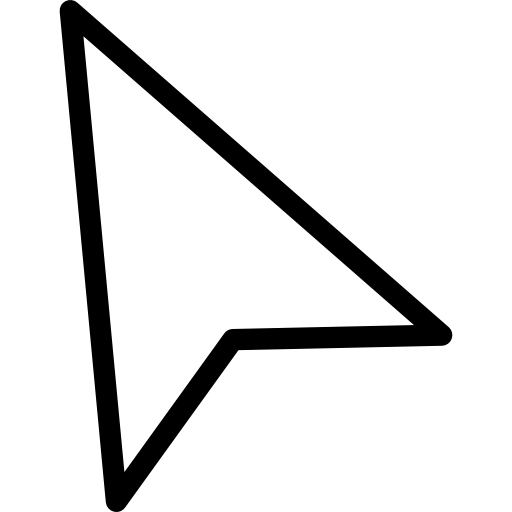Veeam Backup & Replication 9.5 Update 3 Error: This Veeam Backup & Replication installation can not be updated automatically
13 mars 2020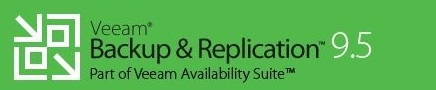
Récemment, lorsque nous avons essayé d’appliquer la mise à jour update 3 de Veeam Backup & Replication, nous avons rencontré l’erreur suivante …
This Veeam Backup & Replication installation can not be updated automatically. Please contact Veeam customer support for assistance with manual update.
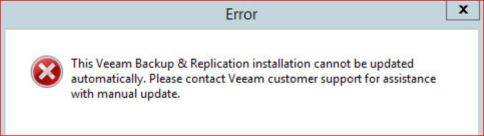
Après quelques recherches, il s’est avéré que cela peut se produire soit parce que vous êtes en cours d’essai, soit parce que vous avez des problèmes avec les fichiers de licence ou il vous manque les certificats Global Sign.
Par conséquent, pour contourner le problème, j’ai suivi les étapes suivantes …
Renommer les fichiers suivants :
VeeamLicense.dll > to > VeeamLicense.dll.old
[ available in C:\Program Files\Common Files\Veeam\ ]
veComLic.dll > to > veComLic.dll.old
[ available in C:\Program Files\Common Files\Veeam\Backup And Replication ]
ATTENTION : Vous allez devoir arrêter tout les services Veeam afin de pouvoir renommé ces fichiers.
Lancez maintenant l’update.
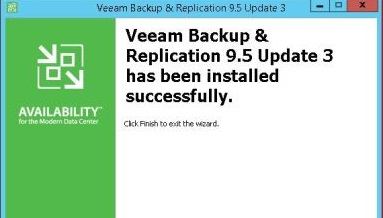
Une fois terminé, exécutez Veeam, il peut montrer que la licence n’est pas valide, ignorez et avancez, il peut vous demander de mettre à jour le composant, faites-le, une fois terminé, fermez la console Veeam.
Retournez maintenant dans les dossiers de licence :
- C:\Program Files\Common Files\Veeam
- C:\Program Files\Common Files\Veeam\Backup And Replication
Vous pouvez voir de nouveaux fichiers VeeamLicense.dll & veComLic.dll, il suffit de les supprimer (ou de les renommer en .new) et de renommer les anciens fichiers .old VeeamLicense.dll.old & veComLic.dll.old sous leur nom d’origine. (en supprimant les noms .old de ces fichiers).
Vous pouvez maintenant ouvrir de nouveau votre console Veeam et constatez le chargement correct de votre licence.
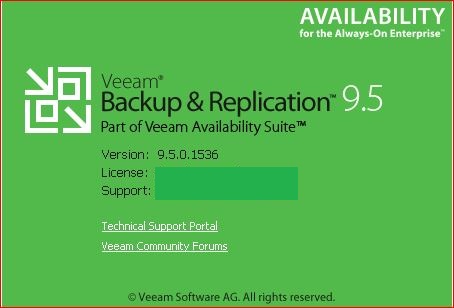
Concernant l’installation des certificats Global Sign Veeam, merci de suivre la KB suivante :
Voici les liens de téléchargements direct des certificats Veeam :
Pour résoudre ce problème, veuillez installer manuellement les certificats ci-dessous sur votre serveur Windows :
https://www.digicert.com/CACerts/DigiCertAssuredIDRootCA.crt (DigiCert Assured ID Root CA)
http://secure.globalsign.com/cacert/gscodesigng3ocsp.crt (GlobalSign CodeSigning CA – G3)
https://www.digicert.com/CACerts/DigiCertHighAssuranceEVRootCA.crt (DigiCert High Assurance EV Root CA)
https://www.digicert.com/CACerts/DigiCertEVCodeSigningCA-SHA2.crt (DigiCert EV Code Signing CA – SHA2)
https://support.globalsign.com/customer/portal/articles/1426602-globalsign-root-certificates (install R1, R2, and R3 certificates)
Additional certificates are needed for Veeam ONE 9.5 Update 4:
For SHA1: https://www.thawte.com/roots/Thawte_Timestamping_CA.pem (Thawte Timestamping CA)
For SHA2: https://www.websecurity.symantec.com/content/dam/websitesecurity/digitalassets/desktop/pdfs/roots/VeriSign-Universal-Root-Certification-Authority.pem (VeriSign Universal Root Certification Authority)
Pour l’installation :
Right-click on the certificate file in Windows, select « Install Certificate », install on « Local Machine », and select the store « Trusted Root Certification Authorities ». When installed properly, « GlobalSign » and « GlobalSign Root CA » should show under Console root -> Certificates -> Trusted Root Certification Authorities -> Certificates.